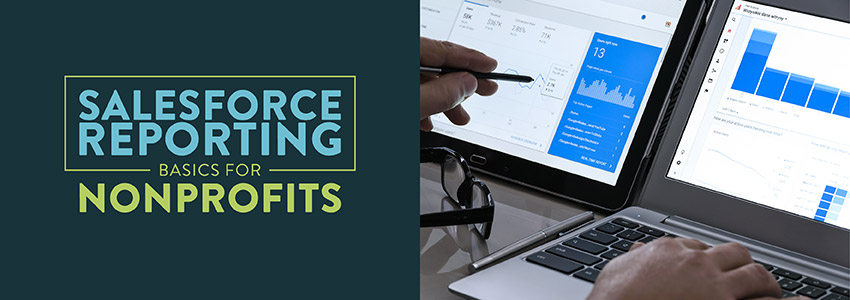This article was contributed by Matt Devine, Database and CRM Manager at Cathexis Partners.
If your nonprofit uses a Salesforce-based product, such as the Nonprofit Success Pack™ (NPSP) or Luminate CRM™, you have at your fingertips some of the most powerful, flexible reporting tools available for nonprofits. But do you know how to use them?
Here are a few basics to understand as you get started with Salesforce reports:
Folder structure in the Salesforce Reports “home screen”
No matter what third-party application you’re using, you can access the Salesforce reports functionality by clicking the Reports tab in the top navigation within Salesforce. As soon as you arrive on the Reports “home screen,” the left column navigation changes to display report and dashboard folders. The report folders are manila in color and contain reports that you or others within your organization have created, and sometimes include out-of-box reports from Salesforce or other third-party applications. The dashboard folders, light blue in color, contain dashboards (a dashboard is a collection of charts, graphs, and other graphical elements that represent the results or findings of a report).
You can save new reports in the Unfiled Public Reports folder, which everyone within Salesforce has access to, or other folders that are labeled to fit the definition of the data collected within your report. If you want to save reports or dashboards in a place where only you can access them, save them in the My Personal Custom Reports or My Personal Dashboards folders.
Take some time to explore and understand the folder structure in Salesforce reports. Learning where everything is located will help you to create, save, and view reports more effectively and efficiently in the future.
Report Types
When you create a new Salesforce report (by clicking the New Report button), the first thing you will do is specify what report type you want to use. The report type essentially defines what object and/or related objects, and then as a result what groups of records, you want to pull into a report.
Each report type folder expands to display many, many options. Try not to feel overwhelmed! A good rule of thumb is that when you run a report, be sure that the object you want in your report is included in the name of the report type you choose.
Three report types that can be useful as you get started with Salesforce reports are: 1) Accounts (under the Accounts & Contacts folder), 2) Contacts & Accounts (also under the Accounts & Contacts folder), and 3) Donations (under the Donations folder). These are broad reports that are a good starting point for many day-to-day needs. Take some time to explore the various report types to understand what options are available to you as you create new reports.
Standard reports that are available right out of the box
Salesforce and many of the third-party applications you are using include several reports and dashboards that you can use without having to create a brand new report. As you begin using Salesforce reports, spend some time playing around with these built-in reports to better understand the existing report options available to you.
Customization of existing reports
The reports built into Salesforce reports are a great place to start because you can open them right off the bat and customize them to meet your needs. One way to explore the customization options available to you is to open an existing report, save a copy of the report under a new name in My Personal Custom Reports folder, and play with the customizations available to you.
Reporting is critical for everything from pulling mailing lists and digging into donor analytics, to tracking key metrics for your organization. And, while Salesforce reports are powerful and flexible, the options for building and customizing your own reports may seem intimidating at first.
Here’s something that can help: I recently teamed up with my colleague, Dan Weik, data consultant at Cathexis Partners, to present a back-to-the-basics webinar on Salesforce reporting. Watch the recorded webinar, Salesforce Reporting 101 for Nonprofits, and learn how to set up and run the Salesforce reports you need for yourself, your team, your funders, your board members, and other stakeholders. Before you know it, you’ll be running Salesforce reports like a pro!
For more on how donor analytics tie into your reporting and fundraising strategies, make sure to read team DNL’s donor analytics crash course here!
This article was contributed by Matt Devine, Database and CRM Manager at Cathexis Partners.